Configuration et Backup de votre conteneur n8n.io
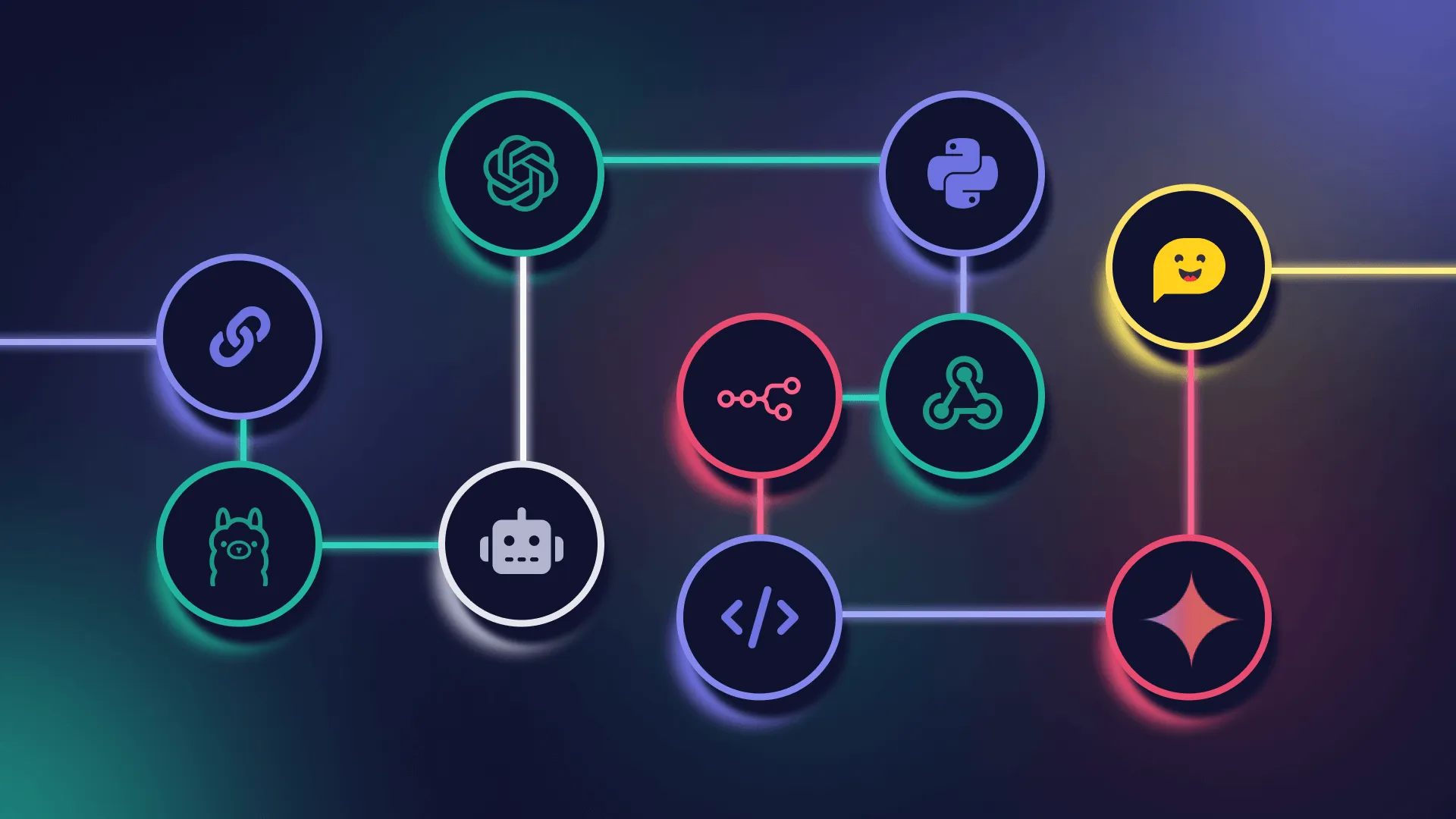
Petit billet pour vous montrer comment on backup une instance n8n situé dans un conteneur docker
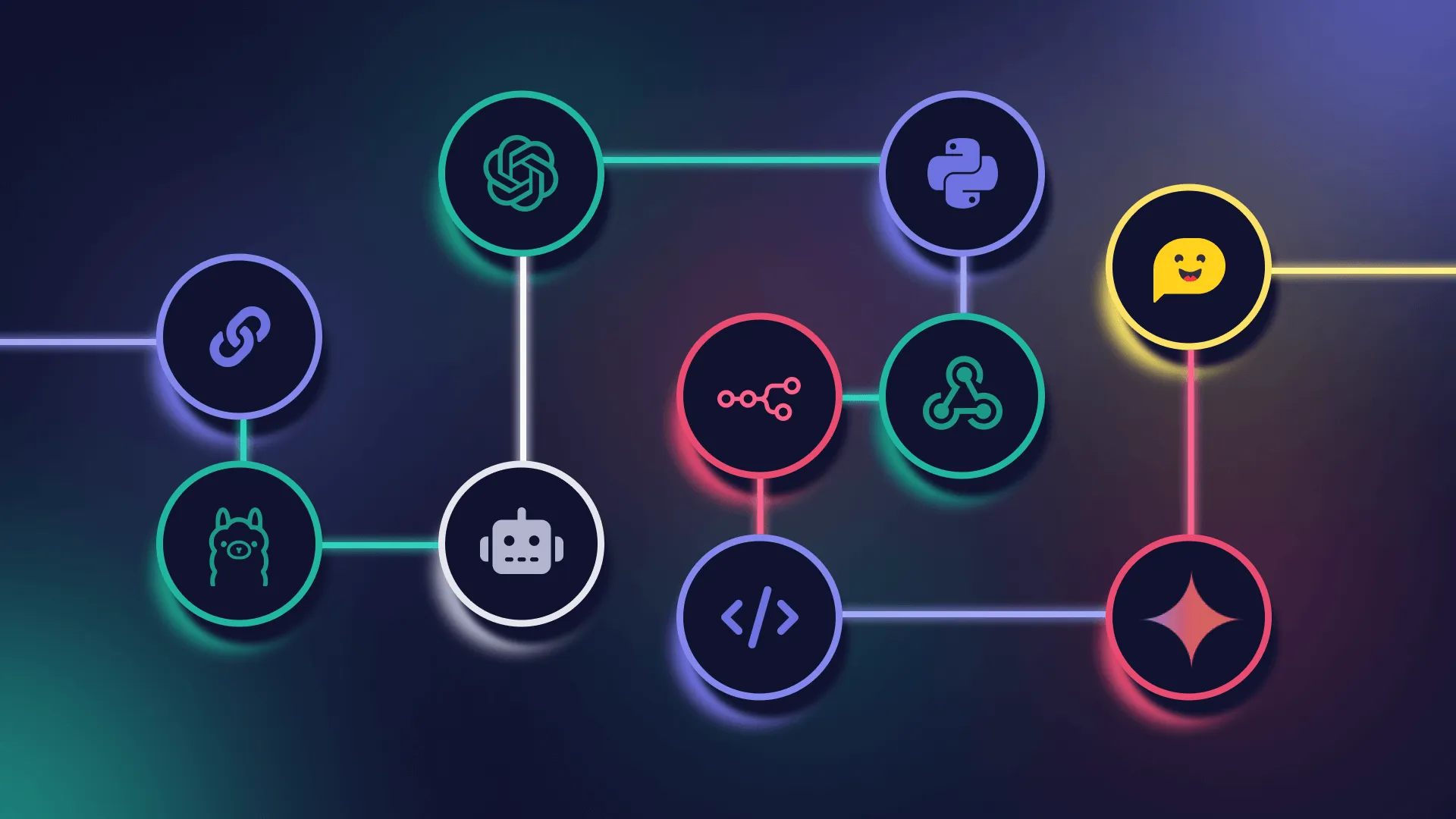
Petit billet pour vous montrer comment on backup une instance n8n situé dans un conteneur docker

L’API SMS de Free vous permet d’envoyer des notifications SMS sur votre téléphone. On va voir comment la configurer avec n8n

Dans cet article nous allons voir comment on peut lancer un Workflow n8n à partir d’un shortcut sur ios.
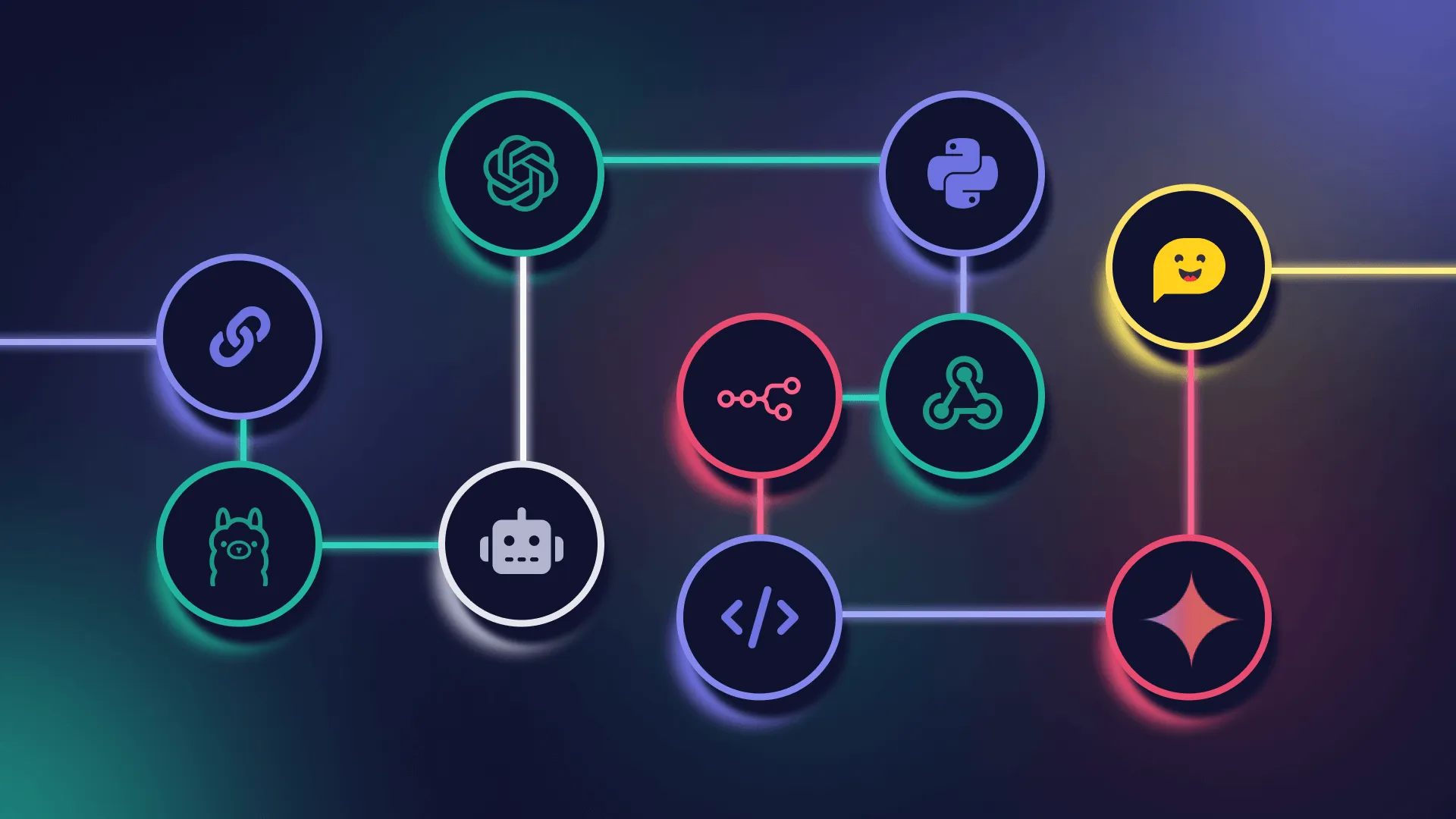
Nous allons voir comment installer n8n sur un serveur avec docker, puis comment l’utiliser pour envoyer des notifications par sms.