7 applications que j'utilise au quotidien sur MacOS
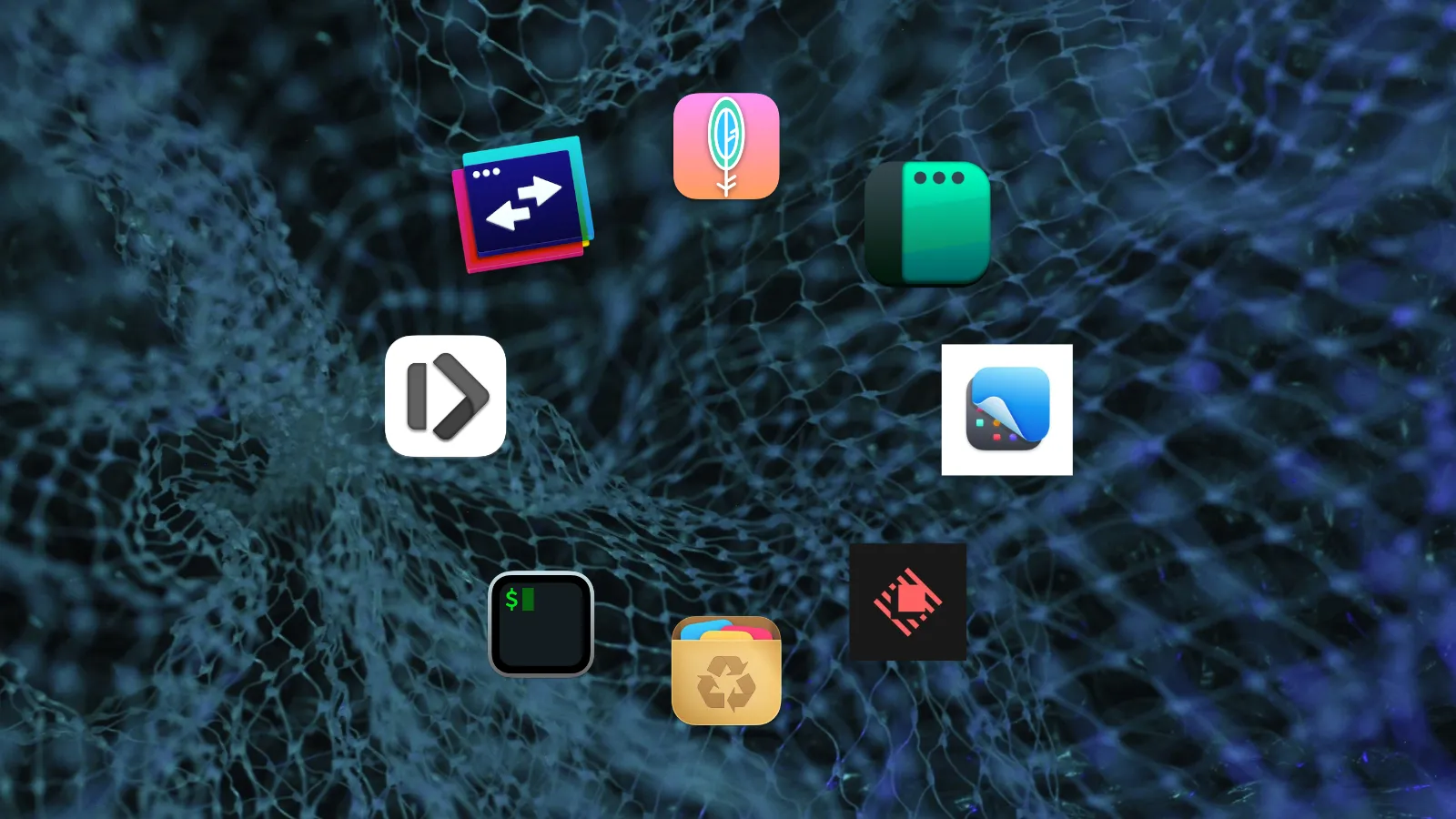
Introduction
Section intitulée « Introduction »Vous venez de faire l’acquisition d’un mac ou votre employeur vient de céder à vos sollicitations pour en avoir un ? Tout ceci pour installer un Word, Excel déjà disponible sur Windows. Je vous propose des applications uniquement disponibles sous MacOS est vraiment utile.
Je teste souvent des applications pour MacOS. Je regarde également beaucoup d’articles de blog sur le sujet, mais j’ai l’impression de retrouver à chaque fois les mêmes applications qui ne sont même pas des applications propre à MacOS (comme Notion ou Slack). Alors dans cette article je voulais revenir, sur 7 applications, que j’utilise souvent et qui sont pour moi vraiment utile et disponible uniquement sur MacOS (bien sûr des alternatives existent sur d’autres OS).
1- Maccy
Section intitulée « 1- Maccy »Prix : gratuit par homebrew
On fait très souvent des copier/coller et avoir un bon gestionnaire de copier coller est important, cela permet de retrouver un texte, une image ou autre que l’on aurait copier/coller il y a longtemps. Maccy fait très bien le travail. Voici quelques fonctionnalités qui font que je l’utilise constamment :
1- Avoir un historique de copier/coller :
Facile, c’est le but de l’application me direz-vous ! Oui mais il le fait bien par exemple :
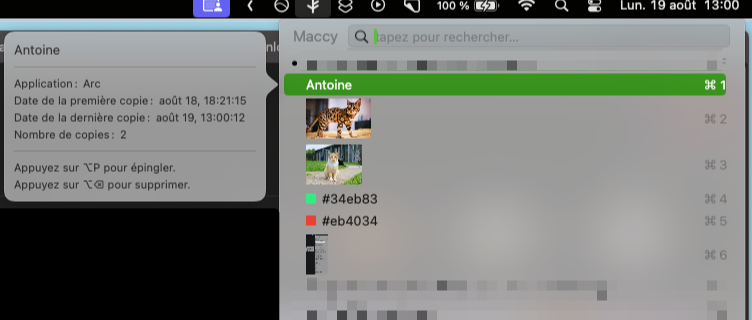
Quand vous copier/coller des couleurs en code hexa, il mets cette couleur sur le côté, quand vous copier/coller des images vous aurez un aperçu de celle-ci, si vous passez votre souris sur l’élément, vous saurez à quel date précise vous avez fait le copier/coller et le nombre exact.
2 - PIN des éléments pour les retrouver plus facilement ⌥+P :
Le raccourci ⌥+P vous permet de “pin” des éléments dans votre menu de copy/paste, exemple :
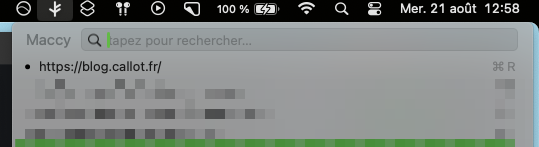
Les éléments seront ensuite toujours disponibles tout en haut de la liste.
3- Un copier/coller disponible partout :
Imaginez que vous soyez dans votre éditeur préféré, le raccourci ⇧+Cmd+C permet d’avoir le menu de Maccy à disposition partout :

L’installation :
Pour installer cette petite merveille :
brew install maccy2- Rectangle & AltTab : pour vos fenêtres
Section intitulée « 2- Rectangle & AltTab : pour vos fenêtres »La gestion des fenêtre sous mac (surtout quand on vient de Windows) c’est la joie, du coup, je vais vous montrer , pas une, mais 2 applications qui m’ont servi à rendre l’utilisation des fenêtre plus fluide.
1 - Rectangle :
Prix : gratuit par homebrew ou via leur site.
Rectangle permet de redimensionner les fenêtres en glissant les fenêtres vers les coin de l’écran (ce que fait déjà Windows hein 😆 !) Exemple :
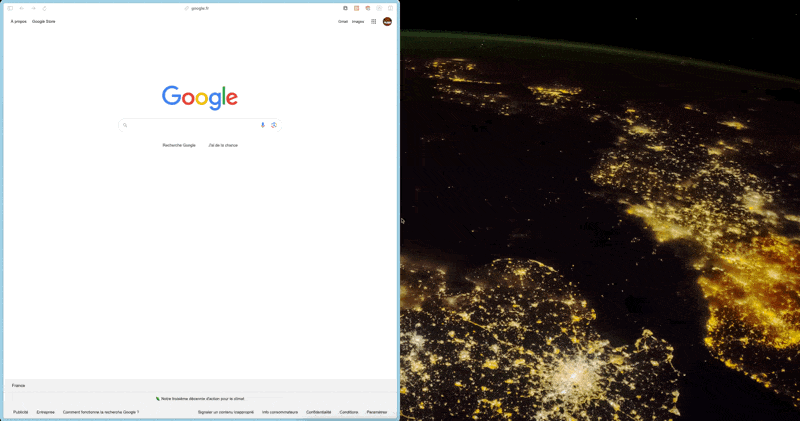
Quelques raccourcis :
Le mieux c’est quand même d’utiliser son clavier pour redimensionner les fenêtres, perso souvent :
- ctrl+⌥+(flèche droite/gauche) : scinder la fenêtre à la moitié de l’écran.
- ctrl+⌥+⏎ (entrée) : Mettre en pleine écran.
D’autres raccourcies :
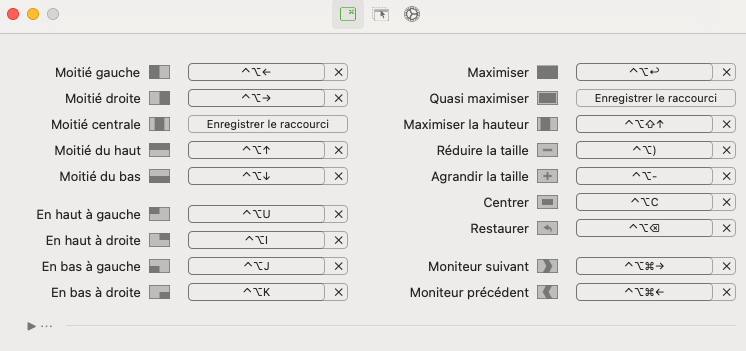
Pour l’installation de rectangle :
brew install --cask rectangle2- AltTab :
Prix : gratuit par homebrew ou via leur site.
Autre utilitaire très pratique dans la gestion des fenêtres, j’ai nommé AltTab. Vous utilisez souvent la touche cmd+tab pour changer de fenêtre, mais vous êtes déjà arrivé d’être frustré qu’une fenêtre déjà réduite dans le menu bar ne sort pas de celui-ci quand vous faites un cmd+tab ? Ce problème est résolu avec AltTab, qui comme Windows permet de faire pareil avec les touches alt+Tab (ou ⌥+Tab sur mac si vous préférez 😄) :

Pour l’installer via homebrew :
brew install --cask alt-tab3- Raycast
Section intitulée « 3- Raycast »Prix : gratuit puis par licence payante si vous souhaitez certaines fonctionnalisées.
Raycast est un concurrent à Alfred pour remplacer la Spotlight d’Apple. Lister toutes les choses qu’il peut faire est un peu difficile tellement, il peut faire de choses, mais voici quelques exemples :
- Il permet de lancer rapidement des applications avec des options de personnalisation.
- Il offre une recherche de fichiers avancée avec des filtres supplémentaire par rapport à Spotlight.
- Plein d’autres trucs via des plugins…
J’ai fair plusieurs exemples qui vous parleront peut-être :
1- [SCRIPT] Ouvrir iTerm2 en lançant une connexion ssh :
Un exemple assez simple pour commencer, je veux ouvrir iterm avec une commande qui lance une connexion ssh :
Ouvrez Raycast puis taper “script” :
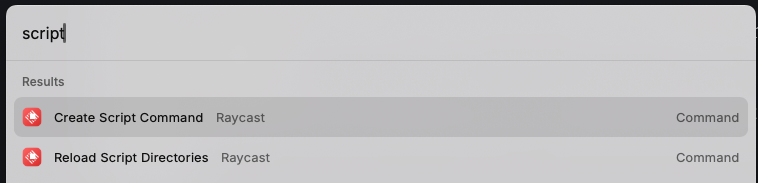
Voici un script qui peut lancer un terminal iterm2 avec une connexion ssh :
function iterm() { osascript &>/dev/null <<EOF tell application "iTerm2" create window with default profile command "ssh monserveur" end tellEOF}itermEnsuite lancer la commande du nom du script avec Raycast.
2- [Ollama] avoir une IA générative local
Ici, par exemple je voudrais le résumer d’un article :

Il est possible en installant ollama d’avoir une IA générative local directement dans Raycast avec des prompt préparer :
Une fois Ollama et Raycast installé sur votre machine, vous pouvez installer le plugin Ollama sur votre Raycast est avoir accès à des commandes très pratique dans les paramètres :
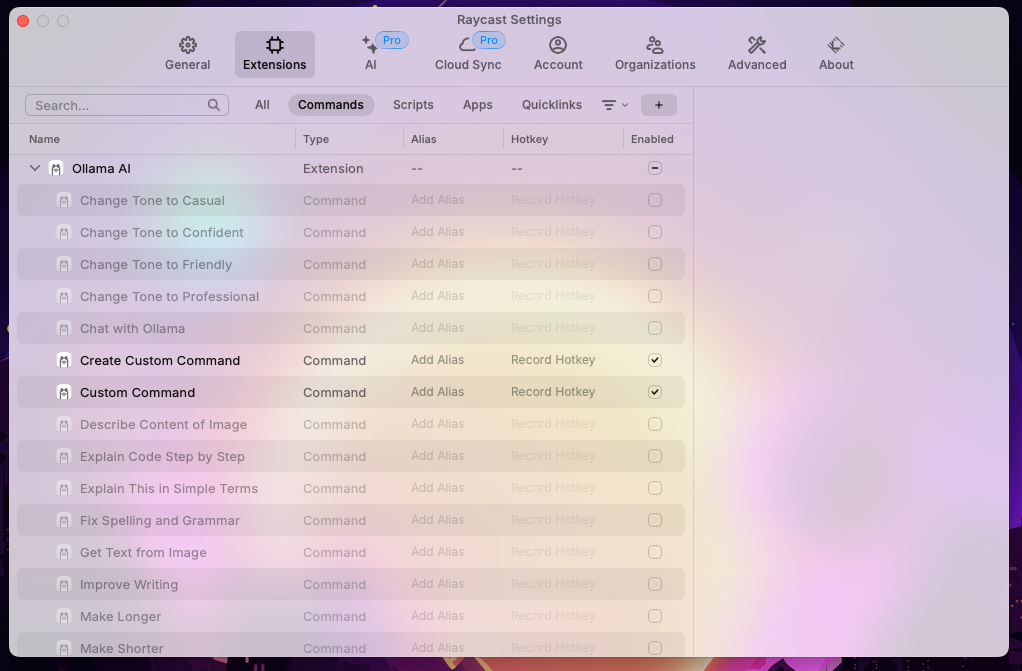
La où c’est vraiment intéressant, c’est de créer des customs commandes avec prompt prédéfini :

3- Spotify :
Chercher et lancer directement une playlist ou une radio d’artiste sur Spotify :
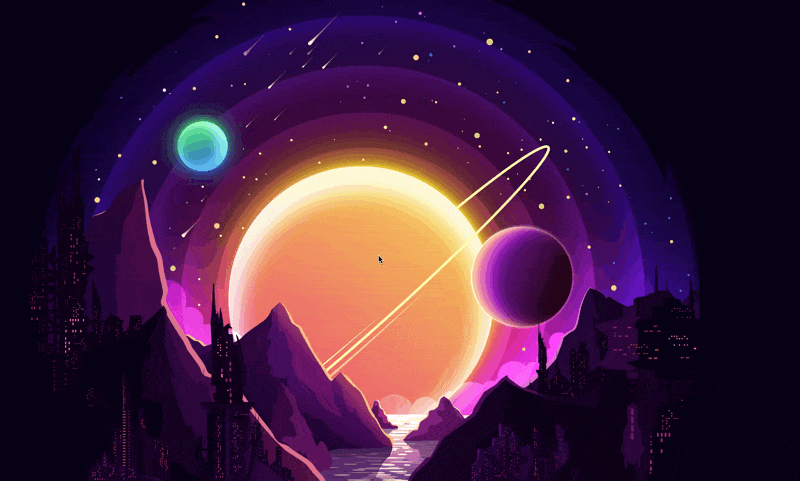
Voila quelques exemples de l’utilisation de Raycast. Je ferai surement un article dédié, tellement les possibilités sont nombreuses.
4- AppCleaner
Section intitulée « 4- AppCleaner »Prix : Gratuit dispo sur le site AppCleaner
L’application AppCleaner est une petite application qui vous permet de supprimer complètement les applications inutiles et non désirées.
L’installation d’une application distribue de nombreux fichiers dans votre système, occupant ainsi l’espace du disque dur de manière inutile. AppCleaner trouve tous ces petits fichiers et supprime-t-il en toute sécurité.
Simple, déposez une application sur la fenêtre d’AppCleaner. Elle va trouver les fichiers liés et vous permettre de les supprimer en cliquant sur le bouton Suppression.
Exemple ici avec Firefox :
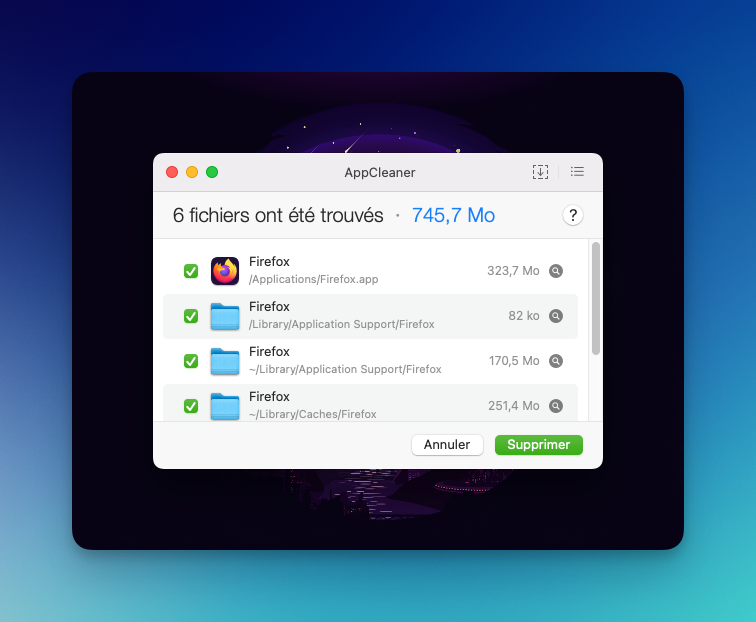
5- iTerm2
Section intitulée « 5- iTerm2 »Prix : gratuit (dispo sur iTerm2)
iTerm2 est le terminal que j’ai choisi pour remplacer l’affreux “Terminal” d’Apple.
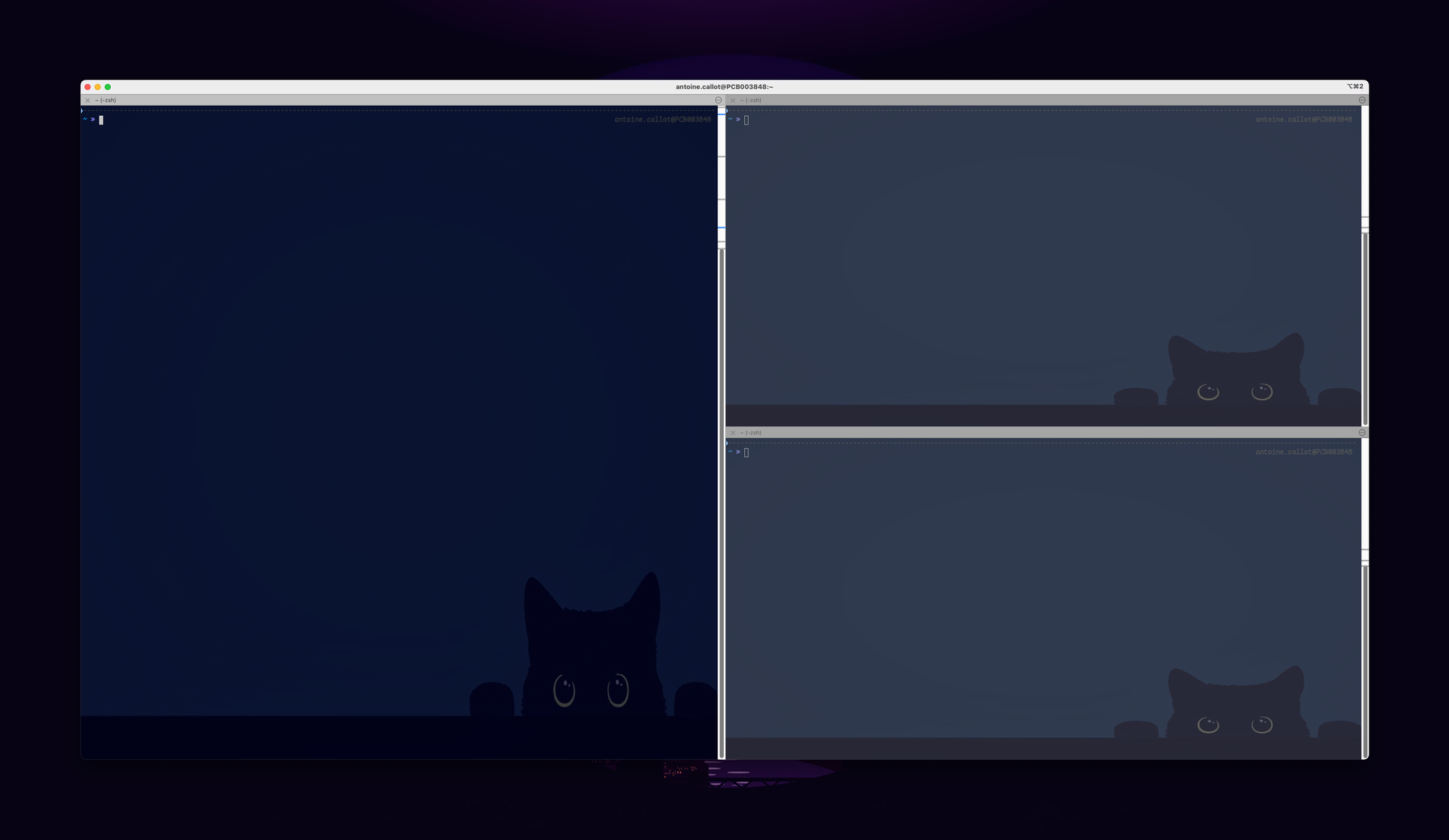
Pourquoi j’ai choisi iTerm2 ?
Le split pour commencer (pouvoir split votre terminal en plusieurs et se déplacer entre) :
- ⌘ + ⇧ + D = horizontalement
- ⌘ + D = verticalement
- ⌥ + ⌘ + Flèche gauche / Flèche droite = se déplacer entre les terminal
Le plugin AI est une des avancée notable de iTerm2. Bien entendu comme cette fonction utillise openAI […]
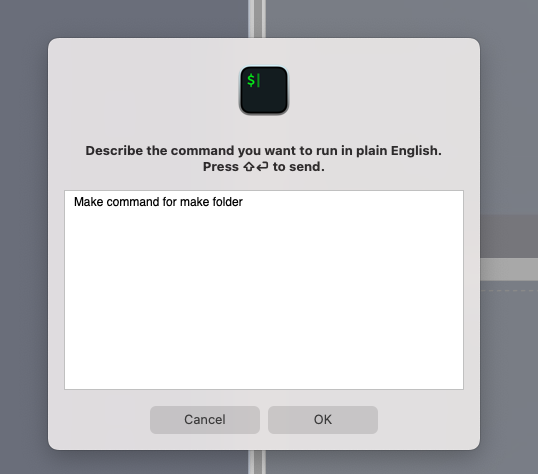
L’outil de recherche, un outil de recherche simple en apparence mais bien conçu, qui offre le support des expressions régulières :
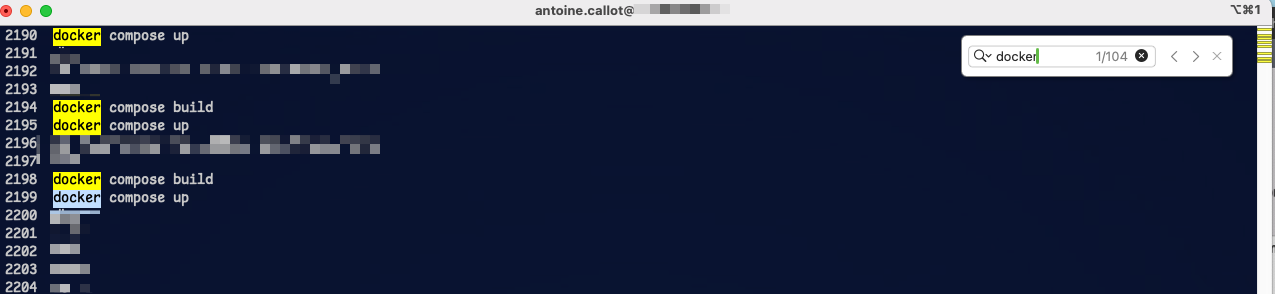
Le command autocomplete, car même les barbus on droit à d’avoir des propositions de commande :

L’instant replay, permettant de remontés en arrière pour pouvoir remonter dans le temps :
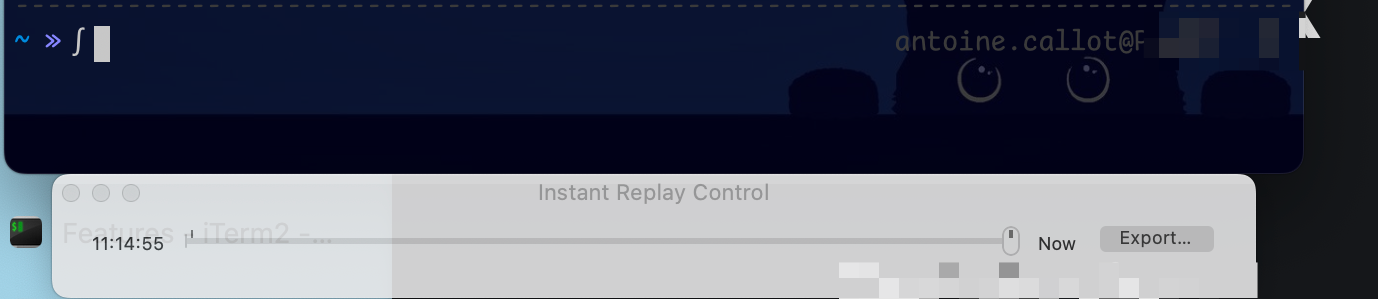
Je n’ai pas fait le tour de toutes les fonctionnalités mais iTerm2 est truffé de gadget en tout genre pour nos amis Sysadmin barbu.
6- CleanShot X
Section intitulée « 6- CleanShot X »Prix : payant (29$ onetime)
Une des rares applications de cette liste à être payant mais je n’ai pas trouvé mieux en terme d’ergonomie d’utilisation. Faire des captures d’écran est une nécessité dans beaucoup de domaine. CleanShot X permet de le faire mais mieux.
Je ne peux pas vous faire une démonstration de chaque fonctionnalités, alors je vous renvoi à la vidéo de présentation de l’outil :
Dans les fonctionnalités que j’utilise le plus souvent, il y a l’OCR. En une capture d’écran je peux récupérer le texte présent sur l’image c’est très pratique.
Une autre fonctionnalité intéressante est toutes les options de modification d’une capture d’écran. On peut transformer ceci :
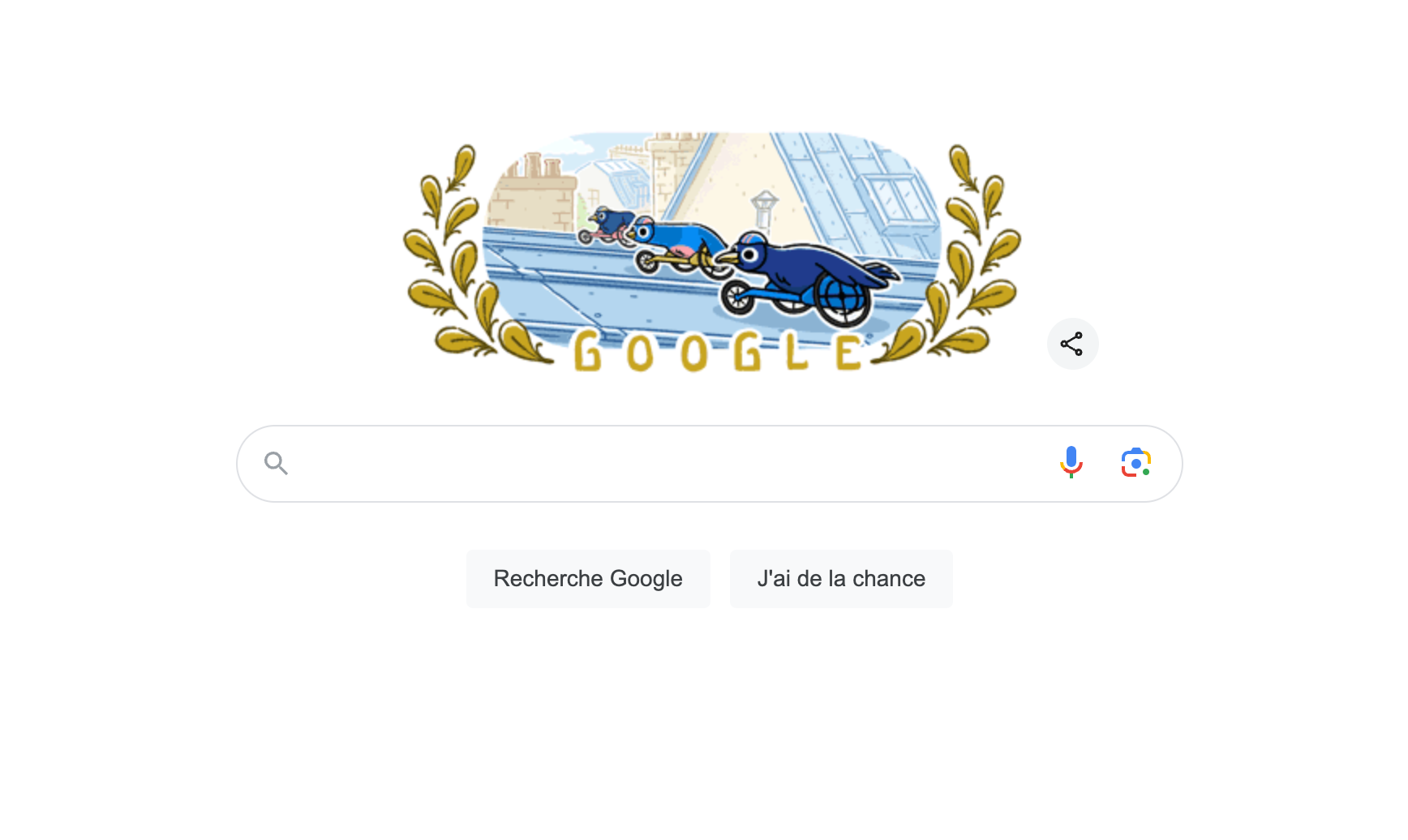
une simple capture d’écran de google
En ceci :
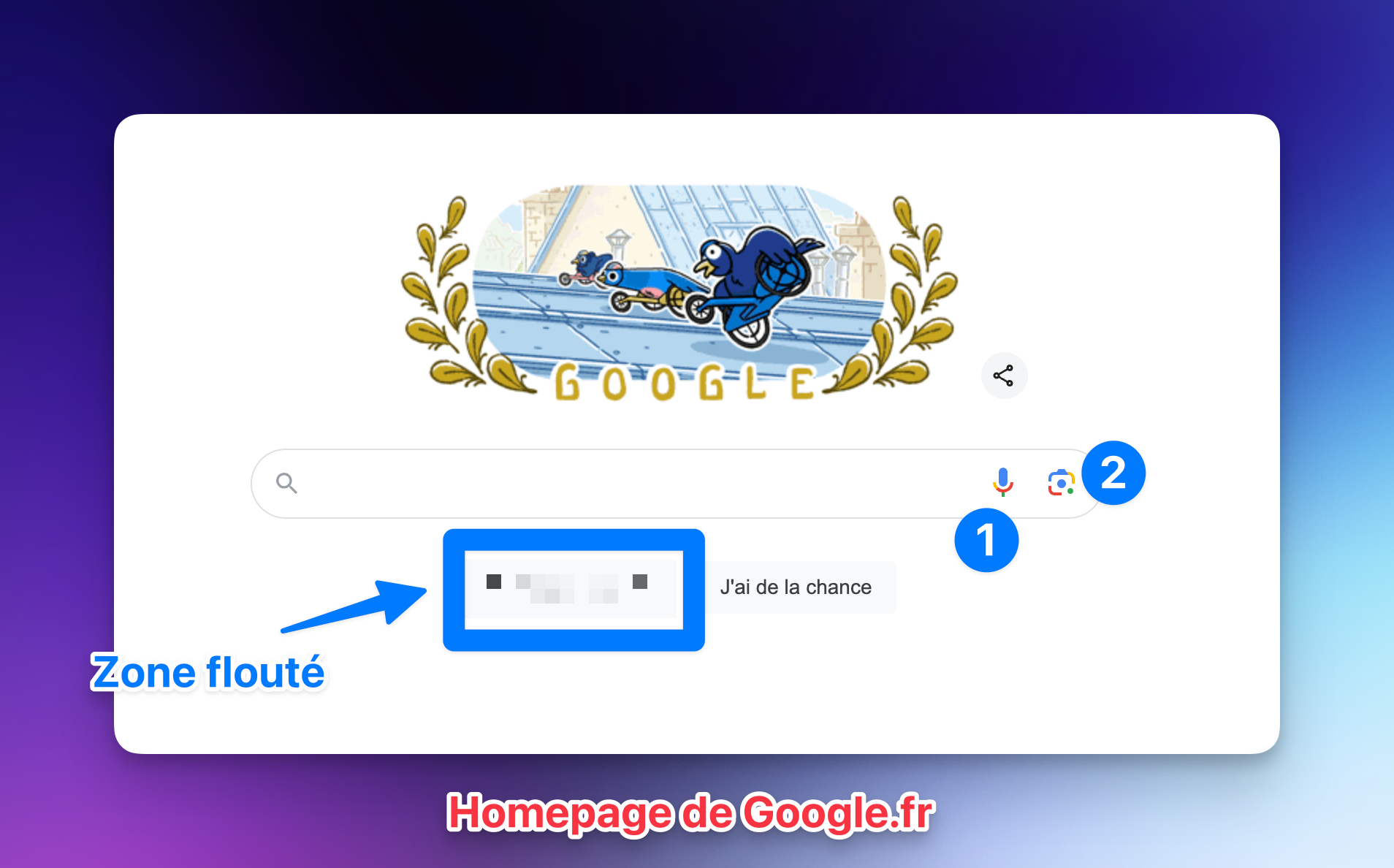
Tout les gifs et les captures d’écrans de cette article sont réalisé avec CleanShot X.
7- Hidden Bar
Section intitulée « 7- Hidden Bar »Prix : gratuit
Vous avez l’habitude d’installer plein de trucs sur votre mac et votre bar est rempli d’icônes qui ne servent à rien ?
Hidden bar vous permet de faire un peu de nettoyage en cachant des éléments :
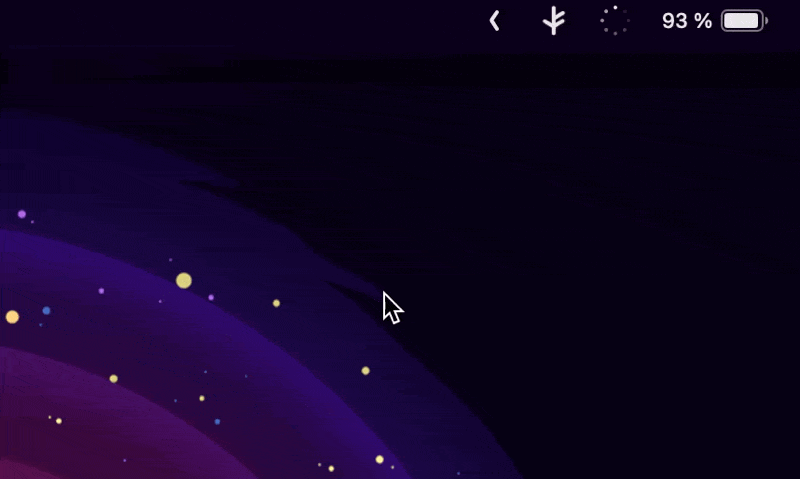
Conclusion
Section intitulée « Conclusion »Voilà j’espère que vous aurez trouvé une application que vous ne connaissiez pas et qui pourra vous servir ! 🙂
N’hésitez pas à laisser un commentaire si vous avez apprécié.
Quelques sources qui m’ont aider à créer cette article :