Ytdl-sub : les nouvelles vidéos de vos chaînes Youtube téléchargés automatiquement sur Plex/Jellyfin
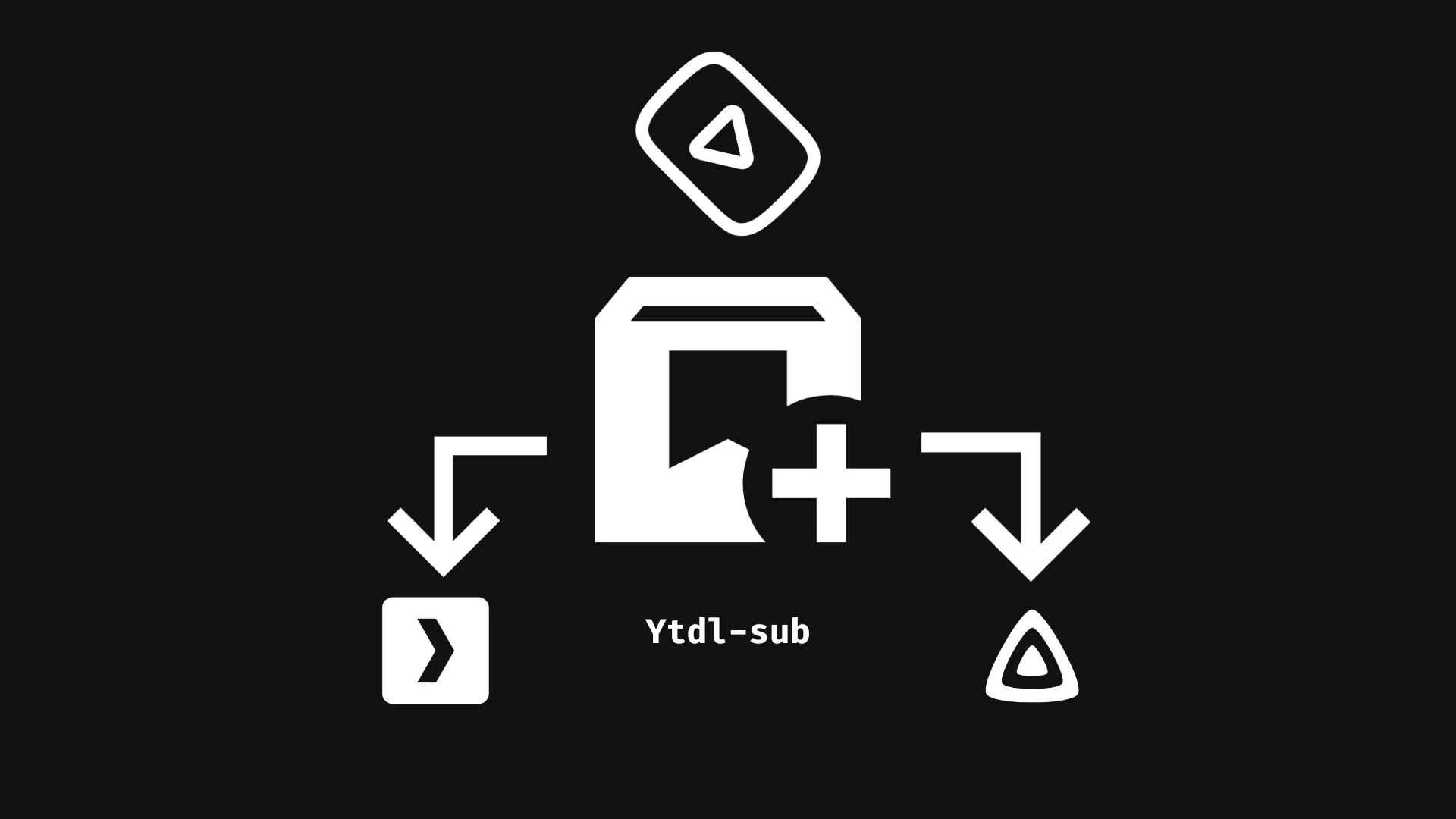
Comment télécharger automatiquement les nouvelles vidéos Youtube de vos abonnements préféré et les mettre sur Plex/Jellyfin ?
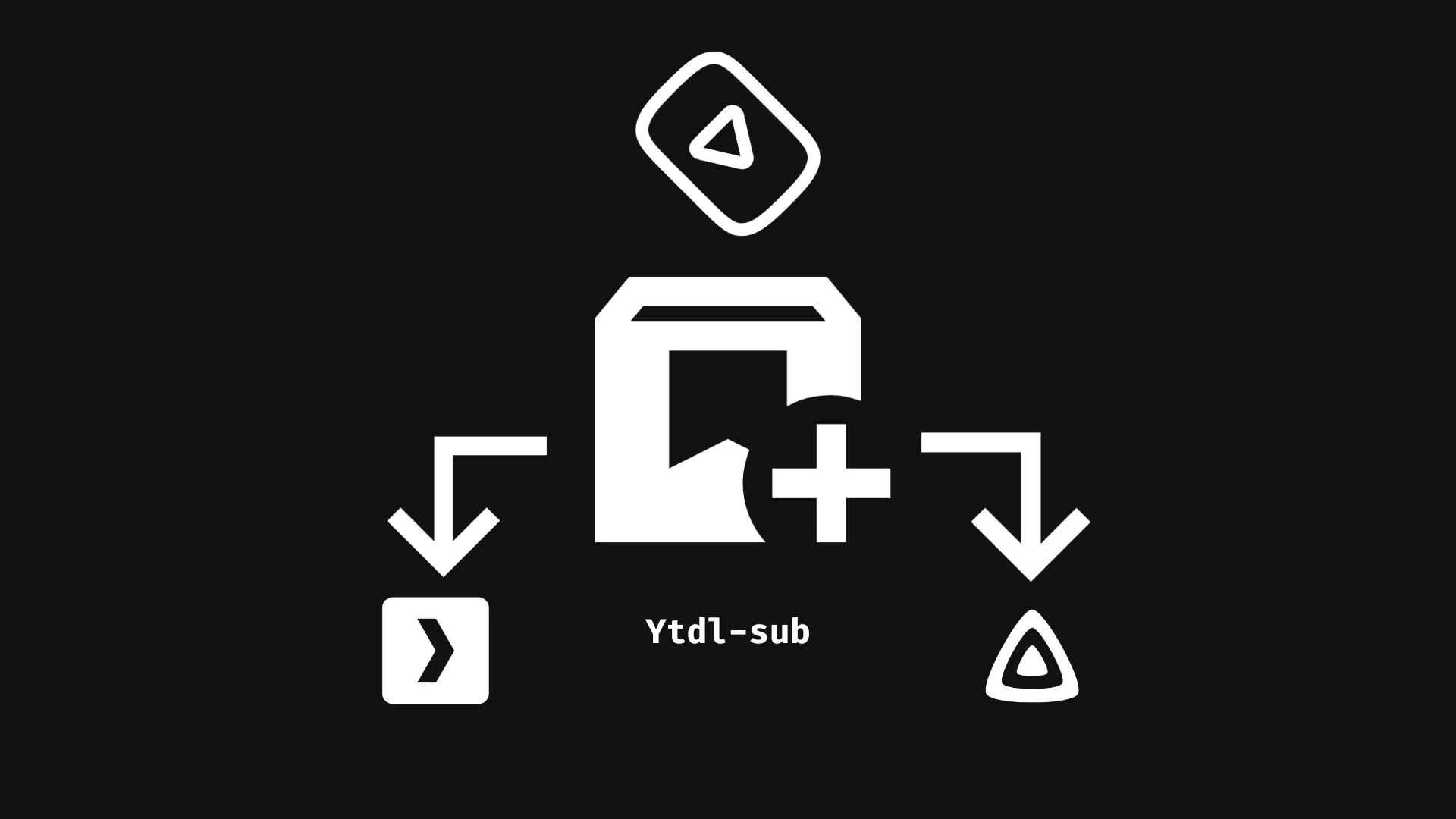
Comment télécharger automatiquement les nouvelles vidéos Youtube de vos abonnements préféré et les mettre sur Plex/Jellyfin ?

Découvrez comment j’ai migré mon blog de Ghost CMS à Asto Starlight.
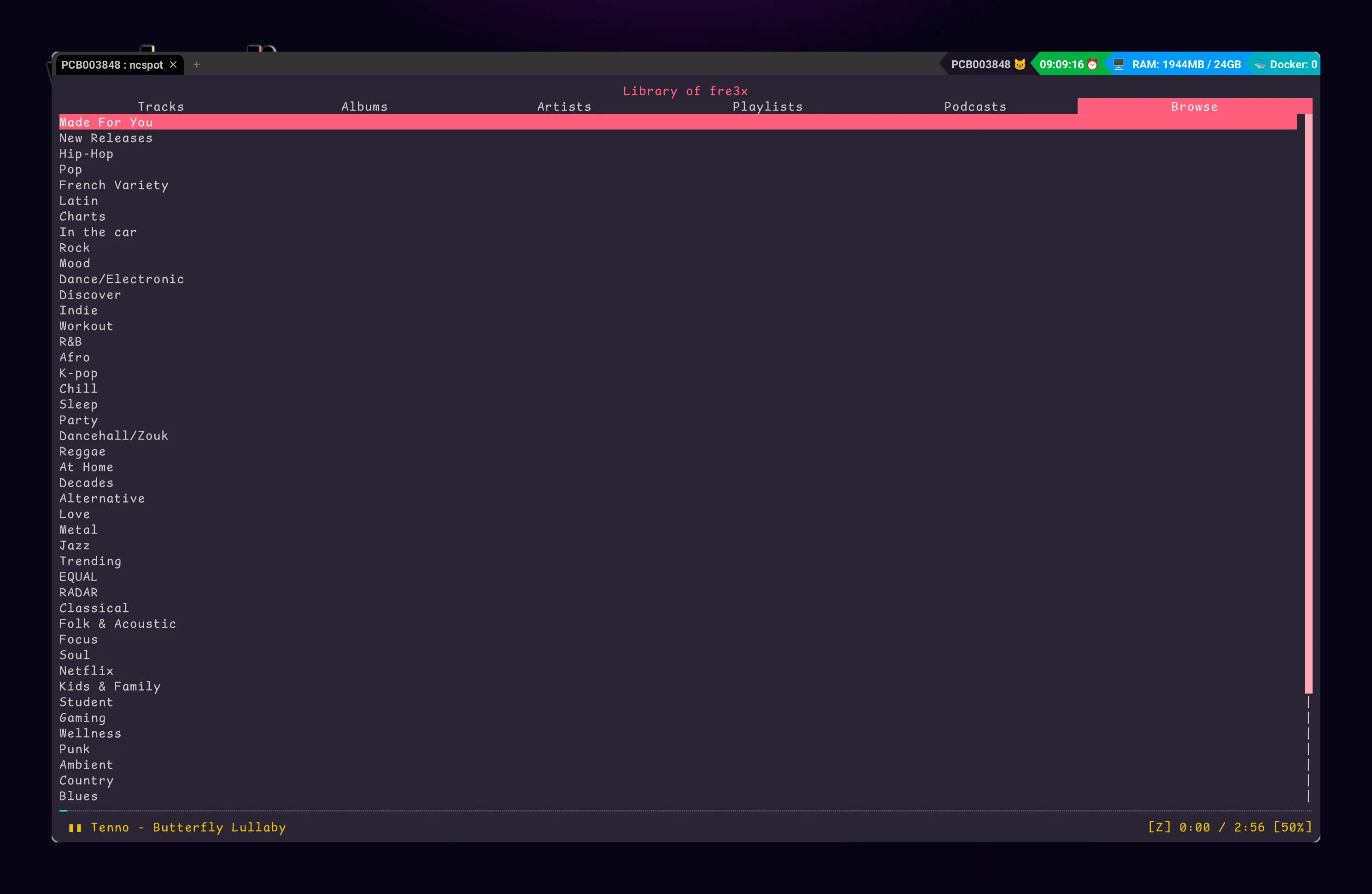
On va découvrir Ncspot qui permet de contrôler Spotify comme un barbu, ou plutôt en CLI depuis une interface en RUST.

Comment gérer 2 compte gitlab sur un même compte.
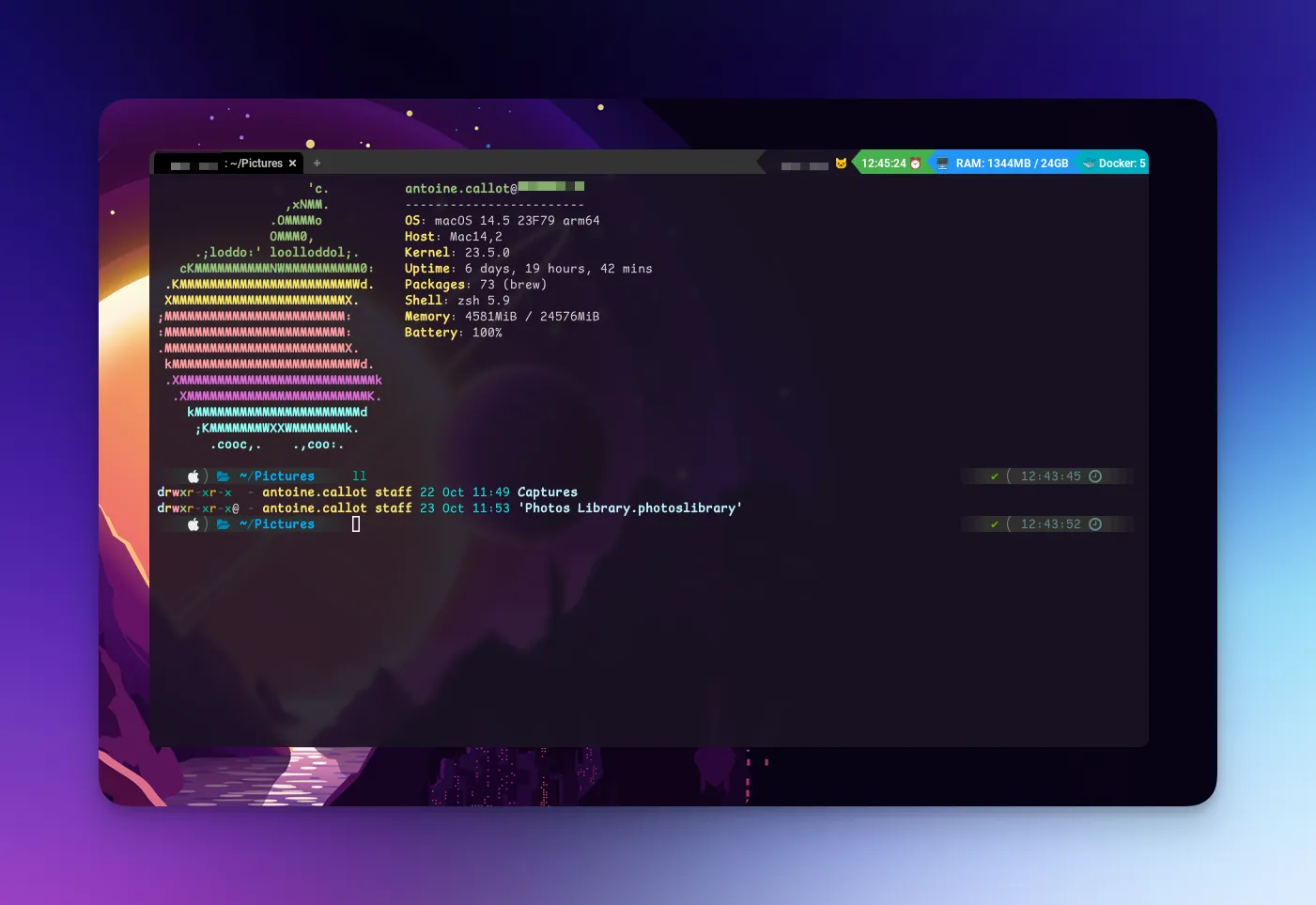
Aujourd’hui dans PMS (PIMP MY SHELL) second épisode, je vais vous montrer comment j’ai personnalisé mon Shell sous MacOS et linux.

L’histoire d’un achat d’un S23 Ultra sur une plateforme de vente reconditionnée et du Portugal
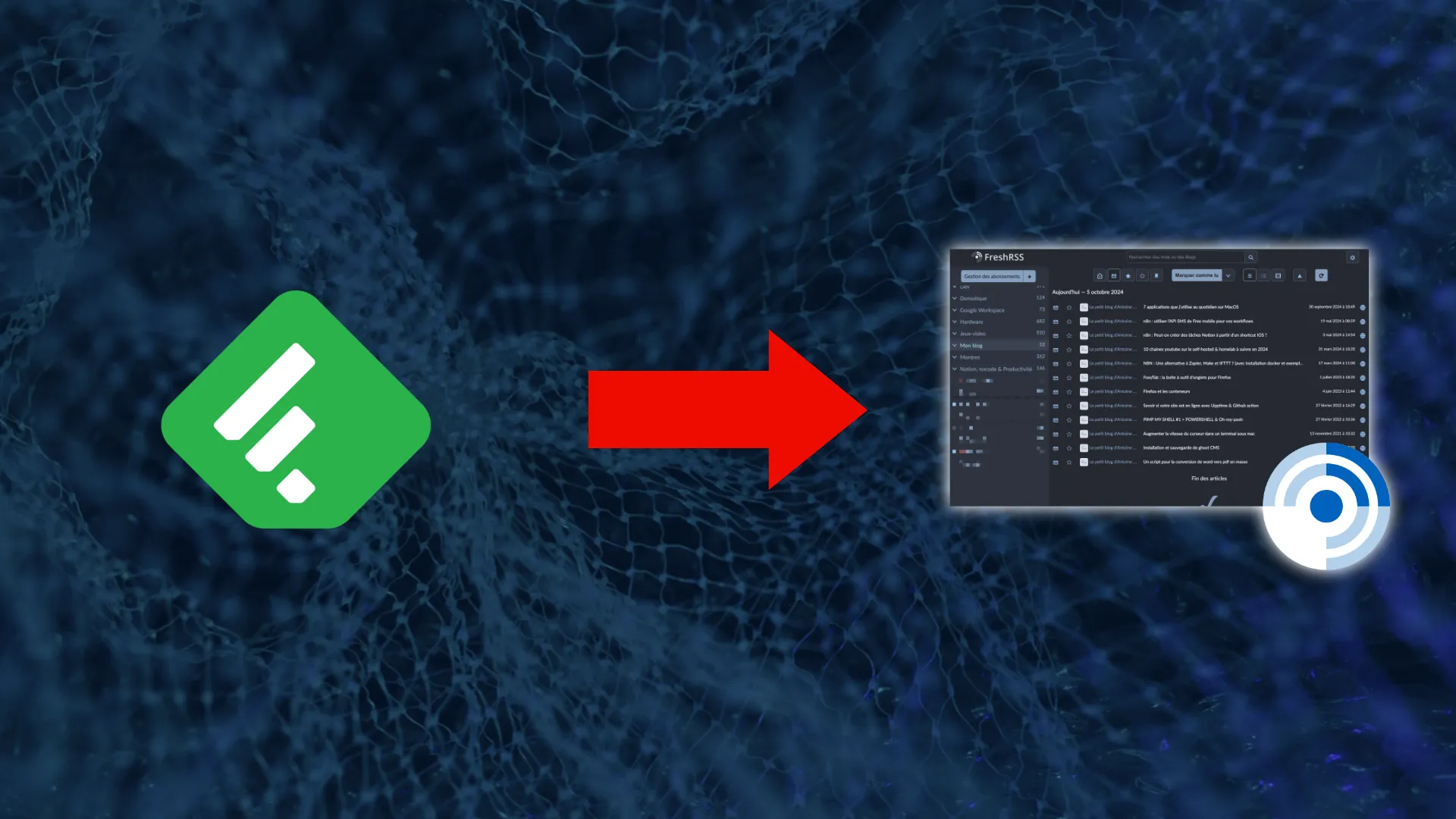
Je vous montre comment installer FreshRSS et comment l’utiliser pour gérer vos flux RSS, en alternative à Feedly.